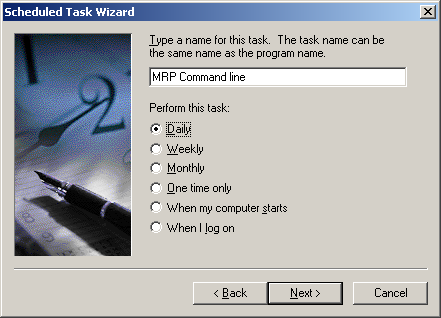Configuring the MRP Command Line
1) First create a user called EXPLOSION with password EXPLOSION (or other) with access to the MRP Explosion in the MRP module. All other selections can be set to Read or No Access.
2) Reg Update (not required in 5.5.6 update)
NOTE!! 5.5.6 Has the capability to specify the company name so the necessity to update the registry has been eliminated. A long time coming but we have it now and those who have multiple DB running explosion will be happy about this. Also those who accidentally would log into another DB on the server only to find that the explosion did not run on the correct one because of these entries and were scratching you head are going to love the new update.
Log into REGEDT32 on the server and navigate to – Terminal Server is different. Navigate and find the correct key.
[HKEY_CURRENT_USER\Software\ExactRM\Executive\DataManager] – export this key and remote all but the DB Name and Name – see attached.
"ExactRMDBName"="ExactMAXSAMQB"
"ERMCompanyName"="MAX Sample DB to QB"
CHANGE THESE EXACTLY! FOR THE LIVE DB YOU WANT MRP TO RUN ON!! Double check to make sure or you mess up the key.
You can find the syntax logging into MAX and the DB Name is in the System Manager > Options > Company Maintenance
Ok – so once you create the .reg file you add the regedt32 command line statement to the MRP Explosion batch file you are going to place in the Task Scheduler.
i.e. REGEDT32 /S C:\EXACT\RMCLIENT\EFW\MAXDB.REG
Copy the line into notepad and save the file as mrpexp.bat in the C:\EXACT\RMCLIENT\EFW folder.
C:\EXACT\RMCLIENT\EFW\MRP.exe -UserID=EXPLOSION -Password=EXPLOSION \CALCLLC \REGEN \MRPEXP \BATCHMS \REBATCH
Double check you have a user in MAX called EXPLOSION with password EXPLOSION
Go into Task Scheduler and create a basic task and point to the batch file and set the schedule.
So in summary:
1) Create Explosion User
2) Create .reg file with correct DB
3) Add both the reg line and explosion command line in a batch file.
4) Add the batch file to Task Scheduler
Earlier Versions
On a workstation, create a new text document and rename the extension to .bat, this turns the file into a batch file that we’ll be able to use MS Scheduler to run at specific times.
You’ll notice that I have created an mrpcmd.bat file in my local mfw2 folder.
Now I’m going to edit the batch file with the options that I’ll need to ensure that always runs properly. I can forgo all pointing to the exe files because I have put the batch file in the same directory as the executable. If you want to put the batch file in a different directory then your executables you’ll have to point it to the executable files.
Notice that the options are all in upper case. This is a requirement for running MAX from the command line.
Now I’m going to schedule the job. In Windows XP this can be done by going to the Start->Programs->Accessories->System Tools->Scheduled tasks
Once you have this open, double click on Add Scheduled Task.
This brings up the create scheduled task wizard. It will ask you for a program that you want to schedule. We want to browse to our mrpcmd.bat file, so we’ll click browse.
I’ve browsed to my local MFW2 folder and highlighted the batch file I want to run, click Open.
Give the command a name and select when you want it to run. Click Next.
This is now scheduled to run every day at 00:01 (12:01 AM, my computer is set to 24 hour day timing.)
Enter the username and password of the person that you want to run the program, they will need to have the rights on the box to run the program.
Uncheck the “Open advanced properties for this task… etc” Click Finish.
You’re now brought back to the original screen and you’ll see your new task setup.
You’re all done.
You can, if you want, set another session of this for another time or modify the schedule to just run at a second time.