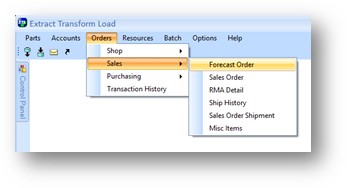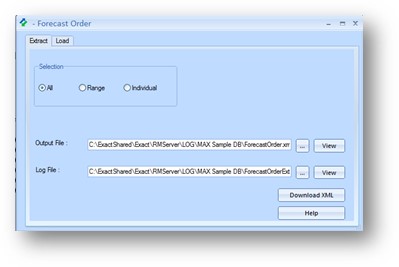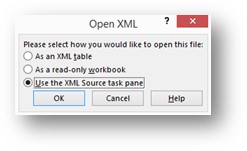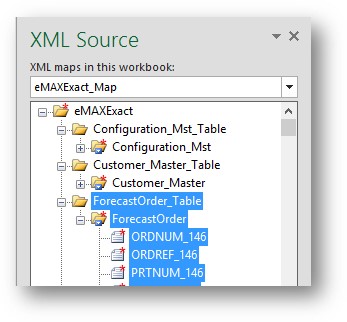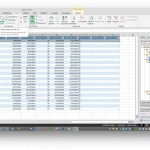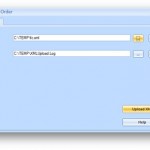· Using the Max User Interface to Maintain Forecast
· Using Extract, Transform and Load to Load and Maintain your forecast using Excel
Using the Max User Interface to Maintain Forecast
1) Log into MAX System Manager
2) Click Materials Tab > Master Scheduling
3) Select Activity > Forecast Order
4) Enter Part / Date /Qty and Reference
5) Click the Save icon button to save the order
6) Repeat the above for all Parts and Dates
Note: If these orders are for “A” Normal Manufactured parts and a Customer/Sales order is in the system within the defined planning period MAX will pick the greater of Forecast or Customer order when planning.
Using Extract Transform and Load and Excel to load and maintain your Forecast orders.
1) Using the first method add one order as a template for the export to assist in providing column headers and format for the Forecast.
2) Log into MAX System Manager
3) Click the Utilities Tab and Select the Extract Transform and Load module.
4) From the menu select Orders > Sales > Forecast
5) Select All > specify an output destination > click download XML
6) Double click the file and if you have Excel on your computer the file will open.
7) Select Use XML source task pane
8) Collapse until you see the Forecast Order
9) Drag the top most “Forecast Order_Table to position A1 in the excel spreadsheet.
10) Click Data on the Excel Ribbon Menu
11) Click Refresh you’ll see the orders
12) Edit DO NOT change the columns. Add Parts quantities and dates. CLOSE “Status 4” old forecast so MRP does not plan for them. Save the file – Excel will try to save to .XLS – YOU MUST SAVE THE FILE AS .XML.
13) Next go back to the same screen and select Load.
14) If adding new Forecast Orders be sure to increment the Order number so you do not overwrite your forecast history of closed status 4 orders.