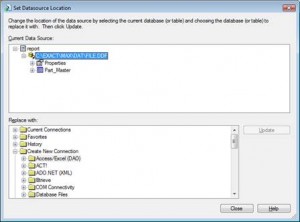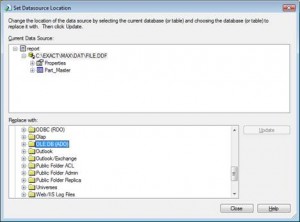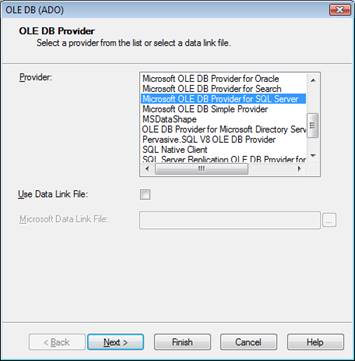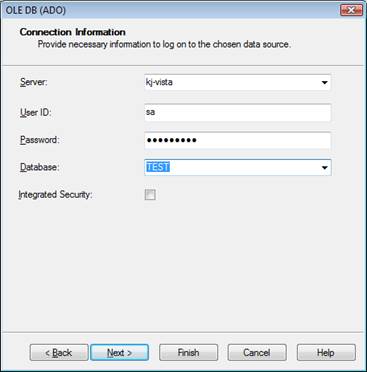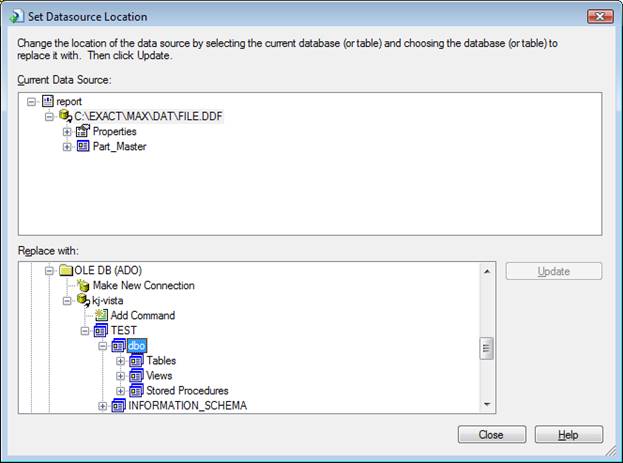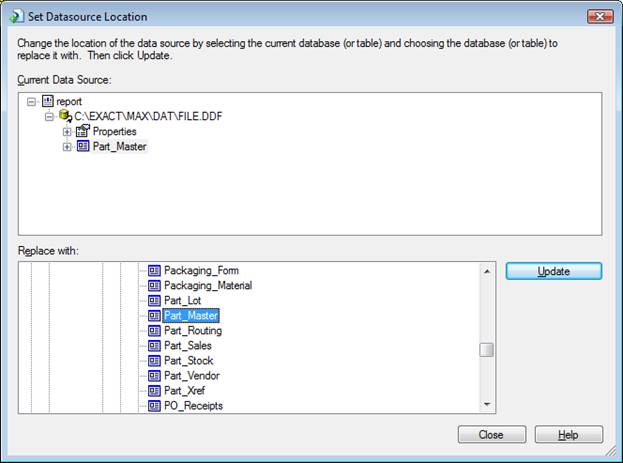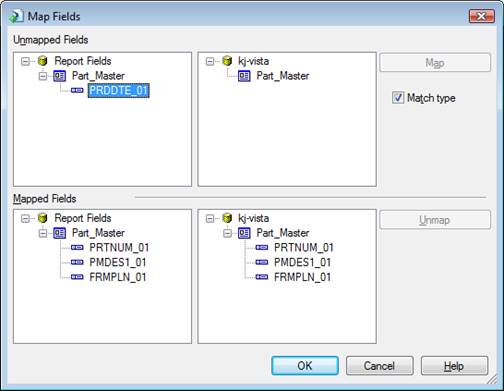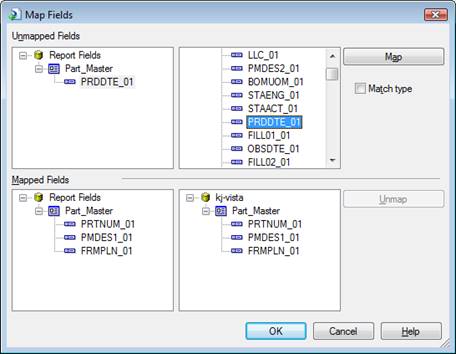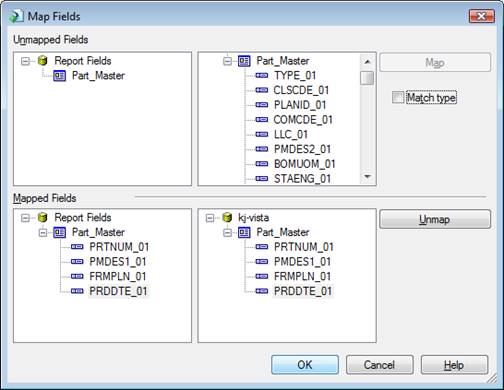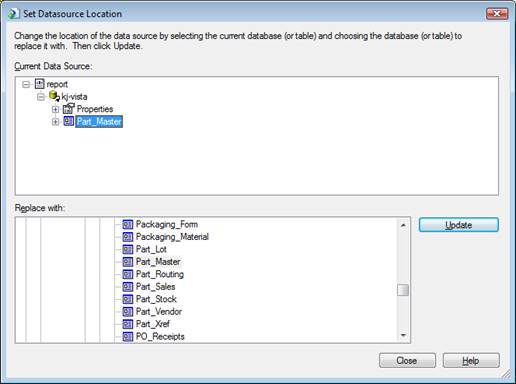How to Convert Crystal Reports from Pervasive DB to SQL Database
Exact MAX Training
THIS POST DOES NOT APPLY TO CUSTOMIZED FORMS, SUCH AS INVOICE, PACKING LIST, SALES ORDER AND OTHER MAX FORMS
Click Database and then Set Data Source location.
In replace with, below, in create new connection select OLE DB (ADO) (click the plus sign)
Select Microsoft OLE DB Provider for SQL Server, Click Next
Enter server name and login info (usually username “report”, password “report” (no quotes)), select default database (one of your 5.0 databases) and click next.
Click next to database name, dbo, then tables, select the table (Part Master in this example)
Select the Part Master (In the Current (top)) and the Part Master (Replace with (below)) Then click the Update button. You must do this for every table on the report, if your reports use ODBC setting then you can click on the ODBC source (above where it says c:\exact\max\dat\file.ddf) and then select the server name in the “Replace with” section and you should be able to click update.
If you see this, unclick Match type
Find the Matching field and Click Map
Click OK
Click Close
Click Database, Verify Database
You should be able to run the report against SQL DB now. Use the ExactRMCrystalReportviewer.exe (in the EFW folder of each workstation) to run the reports against different databases.
NOTE: If reports are running very slowly (or not returning data), click the Database pull-down, Database Expert, select the links tab, double click on one of the links, if you see a box toward the bottom of the link dialog box that says “Return all rows before joining” uncheck it.