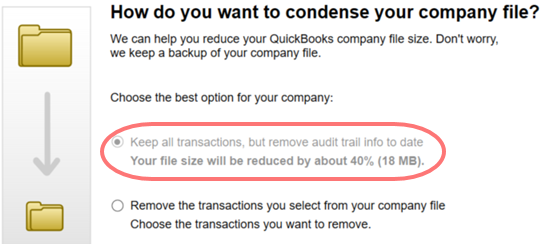How to Condense Quickbooks Data File
If your Quickbooks Enterprise Datafile is getting larger than 1.5 Gb, then you will notice slow performance and a degrade in overall responsiveness from the Application.
Please contact me to schedule getting this procedure done for your company.
It is possible you’ll experience some of the following:
- Integration Issues
- Slow performance
- Errors
- Data corruption
- Reports not balancing
- Inventory Asset, Inventory Offset Accounts, Inventory Valuation Reports, and/or Cost of Goods Sold not working
We recommend that you try to keep your datafile < 1GB for the best response.
This process needs to be run when users are not in either MAX or Quickbooks.
- Backup your data
- Run Verify and correct anything that comes up.
- Run and save off all your standard reports; Balance Sheet, Profit and Loss etc.
- Pick a Cutoff Date in keeping with Tax Reporting Policies e.g., 3 Years. If the data file still exceeds then creating an archive company for reference can be done.
- Export All, Invoices, Customers, Vendors and Items
- DO NOT RUN CONDENSE ON YOUR LIVE DATAFILE – MAKE A COPY SAVE IT – THEN OPEN THE COPY AND RUN THE CONDENSE FUNCTION.
Condense Procedure:
1) Go to File select Utilities and then select Condense Data.
2) You will need to decide if you want to make a period copy or condense the data file. If you are only going to condense to free up space, then select the first option as shown below.
Note that the system will advise you of the approximate reduction in your file.
3) Select Next and the notice Working on your file now will appear. When complete, a window opens advising you of the total reduction in your file size as well as the location of the backup prior to the file optimization.
Period Copy Procedure:
- At the top menu bar, go to the File menu.
- Select Utilities.
- Click Condense Data.
- On the What transactions do you want to remove? window, choose Transactions outside of a date range (to prepare a period copy of the company file).
- Set the correct dates for the Remove transactions before and after filter.
- Go through the wizard and select the options you need. Select Help if you need assistance.